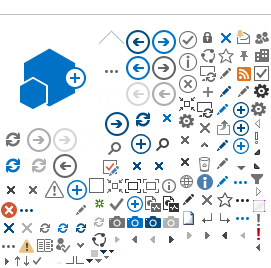Remember login is your email address and email password.How to add a Wiki Page to your Site- Log in to your SharePoint site.
- In the upper right, click the gear icon, and select Add an app.
 - Under Apps you can add, click the Wiki Page Library icon.
 - Enter a name for the app, and click Create.
How do I edit pages in the Wiki of my SharePoint site?Instructions for SharePoint 2013 (With 2013 Interface)- Navigate to the wiki page you would like to edit
- In the upper right, click the Edit icon. You can also edit the page by clicking the gear icon and selecting Edit page.
- Use the what-you-see-is-what-you-get (WYSIWYG) editing tool to insert and format text, pictures, tables, and hyperlinks.
- To save your edits, click the Save icon in the ribbon or in the upper right.
How to Create a SubSite - Log in to your SharePoint site.
- In the upper right, click the gear icon, and select Site contents.
 - Click the new subsite icon.
 - Enter a title and a description for the site.
- In the URL name field, enter the last part of the web address that you want to use for your site.
- Select the desired template.
- Select the desired user permissions and navigation options.
- Click Create.
- I would make a subsite for each class or activity I teach.
How Do I set for Anonymous Access- Log in to your SharePoint site.
- In the upper right, click the gear icon, and select Site settings.
 - Under the Users and Permissions heading, click the Site permissions link.
 - In the ribbon, click the Anonymous Access icon.
 - In the Anonymous Access window, select the the desired level of access for anonymous users.
 - No changes are necessary for the Leave the Require User Remote Interfaces permission option. You can leave this option at the default.
- Click OK.
-
How do I add users to my SharePoint site?For more information about using a specific version of SharePoint, click on its link below: Instructions for SharePoint 2013 (With 2013 Interface)- Log in to your SharePoint site.
- In the upper right, click the gear icon, and select Site settings.
 - Under the Users and Permissions heading, click the Site permissions link.
 - In the ribbon, click the Grant Permissions icon.
 - In the Share window, enter the name or email address of each person you'd like to give edit permissions for the site. As you're typing, SharePoint will search the address book for matches. When you see the name you want, click to add it to the invitation list.
 - If you'd like, you can type a message to be sent along with the invitation email.
- For additional sharing options, click the SHOW OPTIONS link, and adjust the options as desired.
- Click the Share button.
How to Create a Blog- Log in to your SharePoint site.
- In the upper right, click the gear icon, and select Site contents.
 - Click the new subsite icon.
 - Enter a title and a description for the blog.
- In the URL name field, enter the last part of the web address that you want to use for your blog.
- Under Template Selection, select Blog.
 - Select the desired user permissions and navigation options.
- Click Create.
How do I add a Logo for the intro website? What should I use for the Color on the Intro Page?
Go to the Gear/Site Settings/Look and Feel/Title Description and Logo and copy and paste one of the below, or leave yours as the logo you created if it looks OK.
 https://garretson.k12.sd.us/Picture%20Logos/GHS%20G%20square.jpg https://garretson.k12.sd.us/Picture%20Logos/GHS%20G%20square.jpg
 https://garretson.k12.sd.us/Picture%20Logos/logobluetop.jpg https://garretson.k12.sd.us/Picture%20Logos/logobluetop.jpgFor the first page, please use office, for other pages, knock yourself out! Go for what ever you would like to enhance your website! You can also add a link to a Shutterly, GoogleSite, Wikkispace, Wix, Wordpress website of your choice if you desire more color!
https://garretson.k12.sd.us/Picture%20Logos/bluedragon_new.jpeg How to add to add Links to Top Link Bar?Go to the Gear/Site Settings/Look and Feel/Top Link Bar. You will not have this if you enable navigation structure.
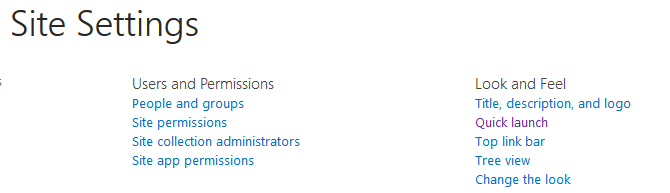 How do I Embed Code or a Video?SharePoint 2013 includes an Embed command in the ribbon which can be great for adding code snippets to your page: 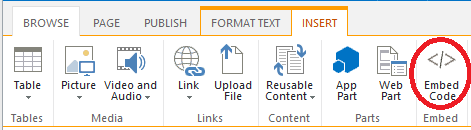
After clicking the command, you are prompted to insert your code and given a preview Enable publishing features for Navigation Structure
Activate publishing at the site collection level--you will then have a navigation structure under look and feel.
From the root of your site collection, click Settings  > Site settings. > Site settings. On the Site Settings page under Site Collection Administration, click Site collection features. 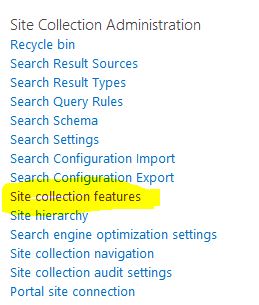
On the Site Features page, scroll down to SharePoint Server Publishing Infrastructure and click Activate.
Once publishing features are activated, subsites inherit
them automatically. But, if you built a site before activating the
publishing infrastructure, you’ll have to manually activate it for each
site. See below:

|